80th birthday wishes should honor your loved one's eight decades on this planet — no easy feat by a longshot. Along with reach the age of 100 or 90, turning 80 is a major milestone that deserves a big birthday bash. A major part of any 80th birthday celebration is, of course, the 80th birthday greeting you choose to give. 1 Archive Google Keep notes. There are no security options in Google Keep and anyone can view your notes. However, if you want to hide a particular note, open it and then tap the Archive button in the top right corner. The note disappears from the Keep home screen and so it is not right in front of anyone tempted to look at your notes. Google Keep is a simple, yet satisfying note-taking app. It's great for getting random notes down quickly, and organizes them pretty well, too. It falls short in some areas, though, such as not.
Google Assistant is a versatile personal assistant that can be used for a wide variety of tasks. It answers your questions, plays your favorite playlists, gives you reminders and much more. With this personal assistant program, it is possible to handle multiple apps and perform multiple actions on your mobile device in a fast and efficient manner. One of the most practical uses for Google assistant involves taking text and voice notes that can be saved to Google Keep. Even if you are already using a different app to take notes on your Android smartphone, Google Assistant is definitely worth trying. It is a simple solution that lets you create and manage notes and reminders. You can easily store text and voice notes using voice commands and take notes that can be saved to your Google Keep account.
KeepNotes for Google Keep 1.8 macOS 6 mb KeepNotes for Google Keep (was MyKeep Notes for Google Keep) is an easy and convenient way to access Google Keep Notes on your Mac. MyKeep Notes for Google Keep places powerful functions at your disposal, such as a widget for desktop, multi-window mode, and fast menu-bar access. Turning 80 years old is a milestone worth celebrating! One of the best ways to celebrate is to keep the conversation going through social media. Here are a few guidelines as you take part in this year's celebration. Know your purpose. When posting 80th anniversary materials, keep the end in mind.
Google Assistant supports many apps, which gives you freedom to use alternatives to Google Keep, in case you prefer to take text and voice notes with another tool. The advantage of Google Keep is that it is very easy to use and it works well, so it would be a good choice if you are just looking for a simple and effective solution. Other apps may offer advanced features, but an AI Assistant can be complicated and may require you to complete additional steps. When you use Google Assistant, you can rely on its voice support functionality to dictate your notes just by speaking. Just use voice command and then ask the app to save the note. In this guide, you'll find out how to store voice or text notes using Google Assistant.
Preliminary steps
There are a few things that you need to keep in mind before getting started. First of all, it is only possible to use Google Assistant on devices that are running Android 6.0 and above. If your device doesn't use at least Android 6.0, you won't be able to store notes with Google Assistant.
You also need to ensure that Google Assistant has been configured and trained to recognize your voice, prior to saving notes. If you haven't already done this, you need to open the Google app on your phone and complete the process. In addition, Google Keep, or the app that you want to use to take notes (and that is supported by Google Assistant) has to be installed on your device before you can start to store notes.
Instructions to take Text and Voice Notes using Google Assistant in Google Keep
- Say OK Google to launch Google Assistant. Then, ask the application to take notes or use a similar sentence to tell it that you want it to start taking notes. It is important to keep in mind that if there are multiple note taking apps on your device, you may need to start by selecting the app you want to use, before you can proceed to save notes. Just choose the relevant app and then go to the next step.
- Google Assistant will require you to dictate the note. Once you have finished doing this, Google Assistant will start saving your Google Keep voice note.The slider will reach the '✔' icon once the note is saved. In case you prefer not to save the note that you dictated, you just need to make sure that you tap on the 'X' button before the slider reaches the '✔' icon.
- Open Google Keep app, your newly added note should be stored there. The notes are saved in audio and text format. Your voice is saved in the voice clip in the note when you dictate the note to Google Assistant.
What are the advantages of using Google Assistant to take notes in Google Keep?
Using your voice to dictate notes can be faster and easier than typing, which is why using Google Assistant is a very practical solution.
With Google Assistant, it is possible to take notes even if your phone is locked because the app automatically unlocks your phone, if it is charging. Alternatively, you can launch Google Assistant from the lock screen (unless it is charging) to start dictating notes.
The text and audio notes are synced automatically to all your devices, if the same Google account is being used in other devices.
Overall
The above guide offers a simple way to take and store notes with the help of Google Assistant in Google Keep. It is one of the quick actions that are worth using as it can save you time and hassle when you need to save reminders and other important information. Instead of having to open an app or spend time setting up reminders manually, you can simply dictate your notes to Google Assistant and save them straight away.
If you lend someone your phone, if only for a minute to do something, what could they see if they opened your notes app? Let's see how to make OneNote or Keep notes private and hidden.
Your phone is probably locked with a PIN, password, fingerprint or face, and this makes it tough for anyone to access, so information stored in your Microsoft OneNote or Google Keep app are secure right? Well, maybe. Sometimes when we are with a group of friends, we put our phone down and someone could pick it up, perhaps to post a joke or photo on social media. Native instruments kontakt 5 6 8. While doing so, they might be tempted to take a peek at other apps on your phone.
Sometimes we lend our phone to a friend 'I've no minutes/data left, can I borrow your phone to make a quick call?' Or we give our phone to our kids to play with to keep them quiet while we do something else.
You may lend your phone to a partner or they may know your PIN. Could they be tempted to look at your notes apps? Maybe.
For various reasons, you might want to keep some notes private and not have them easily accessible to someone you lend your phone to
Secure OneNote notes
I will be using an Android phone here, but OneNote and Keep apps are both available for iPhones as well. The work pretty much the same way.
1 Create a OneNote section
To hide notes in OneNote, open the app on your phone and on the Sections For the king 1 0. screen, tap the plus button to create a new section. This will be the place we store our private notes. Give it a name. I am going to call it Secret, but it can be anything of course.
2 OneNote section menu options
Long press on the the name of the section you just created and tap Protect section at the bottom of the menu. There can be any number of protected sections and the padlock to the right of Notes in the screenshot above shows another protected section I have.
3 Password protect OneNote sections
Enter a password for the protected section, twice to confirm it. There is no way to get into a protected section if you ever forget the password, so write it down, save it in a password manager, keep it safe!
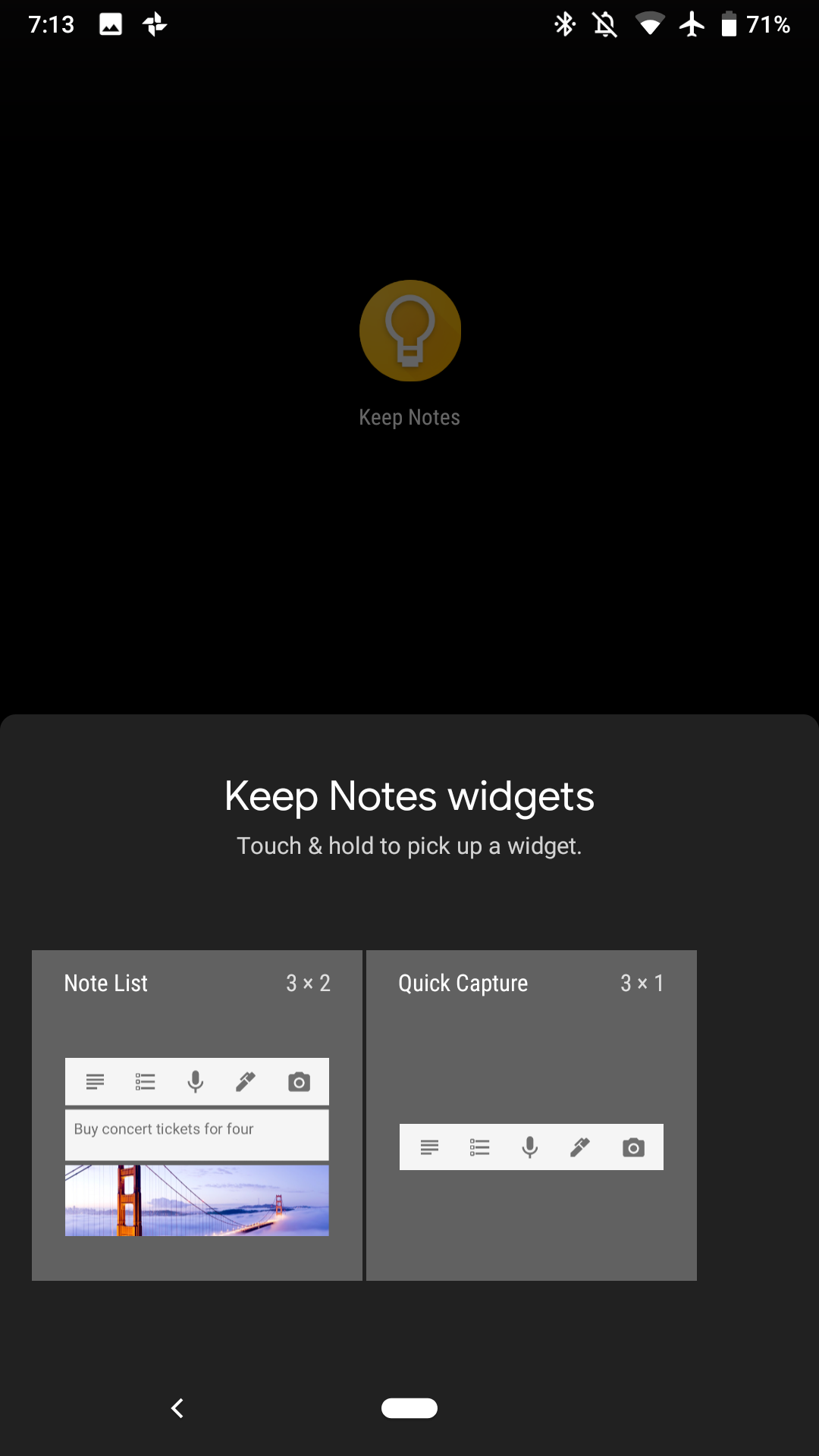
4 Lock a OneNote section and notes
A protected section works just like any other section in a OneNote notebook. You can add as many pages of notes as you need and the whole section containing multiple notes can be locked by tapping the three dots menu in the top right corner. Press Lock All.
5 Add fingerprint protection to notes
Locked OneNote sections are just like any normal section, except when you try to access them, you are asked to enter the password to unlock them. It is just one extra step to get to your notes.
When a section is unlocked, there is an option to unlock it with a fingerprint the next time. This is a phone function, not a OneNote function. If you have set up your phone to unlock with a fingerprint, then a fingerprint can be used in OneOnote. If you have not set up fingerprint recognition on your phone, and it has a fingerprint reader, go and set it up. For example, Settings > Lock Screen and Security > Fingerprints.
If you unlock a notes section in OneNote and then switch to another app, it may stay unlocked. Either lock the section before you switch away or quit the app and clear it from the task switcher screen.

4 Lock a OneNote section and notes
A protected section works just like any other section in a OneNote notebook. You can add as many pages of notes as you need and the whole section containing multiple notes can be locked by tapping the three dots menu in the top right corner. Press Lock All.
5 Add fingerprint protection to notes
Locked OneNote sections are just like any normal section, except when you try to access them, you are asked to enter the password to unlock them. It is just one extra step to get to your notes.
When a section is unlocked, there is an option to unlock it with a fingerprint the next time. This is a phone function, not a OneNote function. If you have set up your phone to unlock with a fingerprint, then a fingerprint can be used in OneOnote. If you have not set up fingerprint recognition on your phone, and it has a fingerprint reader, go and set it up. For example, Settings > Lock Screen and Security > Fingerprints.
If you unlock a notes section in OneNote and then switch to another app, it may stay unlocked. Either lock the section before you switch away or quit the app and clear it from the task switcher screen.
Hide Google Keep notes
Google Keep does not allow you to protect notes with passwords or fingerprints and anyone that gets their hands on your phone can open the Keep app and see your notes. The only option available to you is to move notes you don't want people to see to the Archive. This takes them off the home screen, so they are not immediately visible. Notes are at least hidden, but without security.
1 Archive Google Keep notes
There are no security options in Google Keep and anyone can view your notes. However, if you want to hide a particular note, open it and then tap the Archive button in the top right corner. The note disappears from the Keep home screen and so it is not right in front of anyone tempted to look at your notes.
2 Access archived notes
To view archives notes, ones you don't want people to see, tap the menu button at the top of Keep and press Archive on the menu that appears.
3 Browse archived notes in Keep
Keep Notes For Google Keep 1 80th Day
Archived notes, text and images, are displayed and can be browsed, opened, deleted and so on, just like regular notes. This is the weakest of the weakest security, but at least private information is not right in front of someone's eyes if they open Google Keep on your phone.

